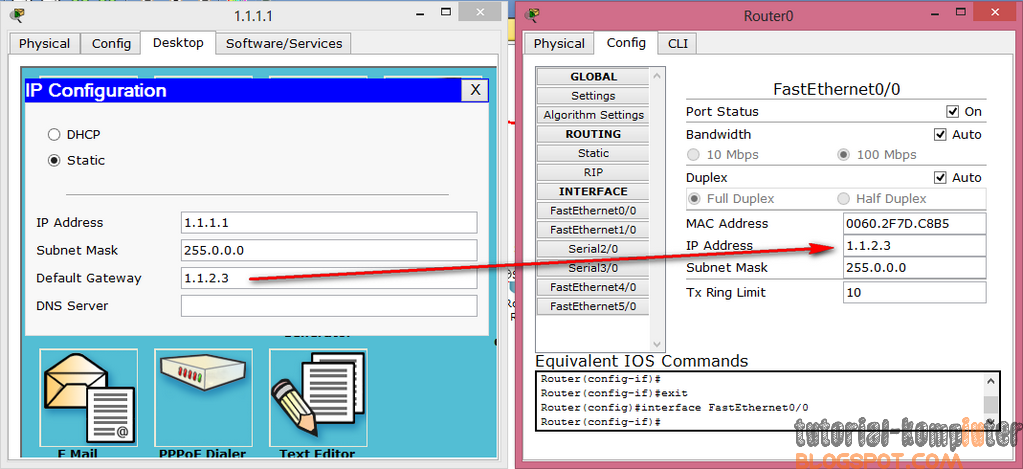Pada kesempatan kali ini Saya mau memposting Simulasi jaringan dengan Router DHCP dan Access Point di Packet Tracer, karena menggunakan access betoken maka setting IP Address yang digunakan adalah DHCP.
tested on Packet Tracer 6
Saya harap kamu telah membaca :
TAHAP PERSIAPAN
1.1. Menyiapkan perangkat yang akan digunakan.
Pada Simulasi jaringan ini diperlukan perangkat sebagai berikut :
- 2 Router PT
- 2 Access Point PT
- iv Laptop
Tempatkan perangkat perangkat diatas sesuai dengan gambar dibawah ini atau disesuaikan dengan kesukaanmu
1.2. Tambahkan perangkat Wireless pada laptop. Caranya dengan :
- Klik salah satu laptop
- Pilih tab Physical
- Matikan power
- Ganti ethernet yang merekat pada laptop dengan cara klik & drag kemudian pindahkan kebagian kiri
- Menambahkan perangkat wireless dengan klik & drag ke port yang kosong pada laptop
- Lakukan hal yang sama pada laptop lainnya
Nb : Secara otomatis ketika laptop telah diberikan perangkat wireless maka akan otomatis terhubung dengan access point
TAHAP KONFIGURASI
2.1. Konfigurasi Access point.
Mengapa perlu dikonfigurasi? Agar laptop tidak sembarangan terhubung dan juga supaya Access Point dapat dibedakan.
- Klik salah satu access point
- Pilih tab Config -> Interface (Port 1)
- Ganti SSID, isikan sesuai keinginan
- Usahakan agar Channel antara Access Point dengan Access Point lainnya berbeda
2.2. Konfigurasi Laptop
Konfigurasi disini adalah menghubungkan laptop dengan access betoken terdekat, mengapa harus dikonfigurasi? Agar laptopnya tidak tersesat dan sembarang connect. Maka dari itu laptop harus diberi tujuan dimana ia harus connect (terhubung). Saya asumsikan kamu sudah memberikan perangkat wireless pada tiap tiap laptop. Selanjutnya adalah :
- Klik salah satu laptop
- Pilih tab Desktop -> PC Wireless -> tab Connect. Tunggu beberapa detik sampai muncul nama access betoken yang ingin dijadikan teman hubungan.
Secara logika akan terbentuk hubungan seperti gambar dibawah
2.3. Hubungkan Perangkat Kabel
Jadi setelah laptop wireless terhubung, maka jangan lupa untuk menghubungkan perangkat yang tersambung dengan menggunakan kabel.
- Kabel yang digunakan antara Access Point dengan Router adalah kabel Cross
- Kabel yang digunakan antara Router dengan Router adalah Serial DCE
Masih setengah perjalanan Simulasi jaringan dengan Router DHCP dan Access Point di Packet Tracer jangan sampai ada kata atau tahap yang terlewatkan yah
2.4. Konfigurasi Router (DHCP)
Pada simulasi jaringan ini saya menggunakan konfigurasi IP Address dengan metode otomatis (DHCP) makanya pada konfigurasi laptop diatas saya belum mengkonfigurasi IP Addressnya, tapi yang akan melakukan itu adalah Router.
2.4.1. Konfigurasi DHCP IP Address
- Buka Notepad
- Copy glue kode dibawah ini kemudian salve every bit *txt
!
version 12.2
no service timestamps log datetime msec
no service timestamps debug datetime msec
no service password-encryption
!
hostname DHCP1
!
!
!
!
ip dhcp excluded-address 192.168.2.1
!
ip dhcp puddle landhcp
network 192.168.2.0 255.255.255.0
default-router 192.168.2.1
!
!
!
!
!
!
!
!
!
!
!
!
!
interface FastEthernet0/0
ip address 192.168.2.1 255.255.255.0
duplex auto
speed auto
no shutdown
!
interface FastEthernet1/0
no ip address
duplex auto
speed auto
shutdown
!
interface Serial2/0
ip address 128.1.2.2 255.255.0.0
no shutdown
!
interface Serial3/0
no ip address
shutdown
!
interface FastEthernet4/0
no ip address
shutdown
!
interface FastEthernet5/0
no ip address
shutdown
!
ip classless
!
!
!
!
!
!
!
business con 0
!
business aux 0
!
business vty 0 4
login
!
!
!
end
Penjelasan :
-> ip dhcp excluded-address 192.168.2.1 maksudnya ip 192.168.2.1 terkecualikan jadi semua customer yang terhubung tidak boleh mengambil ip tersebut, bisa juga melakukan modifikasi dengan ip dhcp excluded-address 192.168.2.10 192.168.2.20 berarti customer tidak boleh mengambil ip mulai dari 192.168.2.10 sampai 192.168.2.20
> network 192.168.2.0 255.255.255.0 maksudnya adalah ip network dari ip router tersebut
> default-router 192.168.2.1 maksudnya adalah 192.168.2.1 akan menjad default gatewaynya nanti
> interface FastEthernet0/0 menunjukkan port ethernet yang digunakan
ip address 192.168.2.1 255.255.255.0 maksudnya ip pada port ethernet fa0/0 adalah 192.168.2.1
> interface Serial2/0 menunjukkan port series yang digunakan
ip address 128.1.2.2 255.255.0.0 menunjukkan ip port serial2/0
- Klik salah satu router
- Pilih tab Config -> Setting -> Merge... cari dan pilih file notepad tadi.
Secara otomatis router berhasil dikonfigurasi baik di fa0/0 maupun di serial2/0. Lakukan hal yang serupa pada router yang satunya. Jika berhasil semua titik dan garis akan berwarna hijau yang menunjukkan kalau sudah terhubung.
2.4.2. Dinamic Routing
- Klik salah satu Router
- Pilih tab Config -> Routing -> RIP
- Isikan IP Network yang terhubung di Router tersebut, baik di Fa0/0 maupun di Se2/0
Ping laptop seberang untuk memastikan apakah sudah terhubung (Connected) atau belum, tapi ternyata sudah respond itu berarti sudah terhubung dengan sangat baik :D
SELESAI
Download File *pkt nya
 RSS Feed
RSS Feed Twitter
Twitter






 03:06
03:06
 Dan's
Dan's